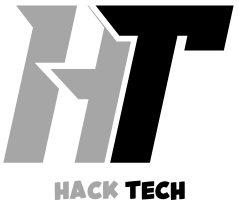Efficiently linking HugoLog with an IPC Terminal can streamline your operations and enhance your workflow. This guide will walk you through the process with practical tips, troubleshooting techniques, and advanced insights. Let’s dive in!
Introduction
HugoLog, a leading logging and management tool, can boost productivity when integrated with an IPC Terminal. This integration allows seamless data flow, better monitoring, and faster decision-making. Whether you’re a business professional, a technician, or an IT administrator, this guide ensures you achieve a smooth and efficient setup.
Why Integrate HugoLog with an IPC Terminal?
Key Benefits:
- Real-Time Data Access: Instant access to logs and reports on the IPC Terminal.
- Increased Efficiency: Automation reduces manual effort and errors.
- Enhanced Security: Centralized monitoring prevents potential breaches.
- Scalability: Suitable for small setups and large-scale operations.
Example Use Case:
A logistics company integrated HugoLog with their IPC Terminals to monitor real-time delivery statuses. This reduced delays by 25% and improved client satisfaction.
Prerequisites for Integration
Before starting, ensure the following:
Hardware Requirements:
- A compatible IPC Terminal.
- Updated firmware on the IPC Terminal.
Software Requirements:
- Latest HugoLog version.
- Network configuration software.
Network Setup:
- Stable Wi-Fi or Ethernet connection.
- Configured IP settings for communication between devices.
Credentials:
- Admin access for both HugoLog and IPC Terminal settings. Also read MyGreenBucks .net
Step-by-Step Integration Process
Prepare the Devices
- Update the firmware of the IPC Terminal.
- Install the latest version of HugoLog on your system.
- Restart both devices to apply updates.
Configure the Network
- Connect the IPC Terminal to your Wi-Fi or Ethernet network.
- Open HugoLog and go to the network settings.
- Ensure both devices are on the same network by matching their IP ranges.
Pair HugoLog with the IPC Terminal
- Navigate to the integration settings in HugoLog.
- Select “Add New Device” and input the IPC Terminal’s IP address.
- Verify the connection through the test ping feature.
Sync Data
- Choose the data logs you want to share with the IPC Terminal.
- Set up automatic syncing intervals (e.g., every 15 minutes).
- Perform a manual sync to test the integration.
Advanced Scenarios
Multi-Device Integration
For environments with multiple IPC Terminals:
- Assign unique IP addresses to each terminal.
- Use HugoLog’s “Group Configuration” feature to manage multiple devices simultaneously.
Scaling for Large Operations
When scaling up:
- Use cloud storage to centralize logs.
- Employ load-balancing techniques to ensure smooth operation.
Common Challenges and Troubleshooting
Problem: Connection Failure
Solution:
- Ensure both devices are on the same network.
- Restart the router and devices.
- Check for firewall or antivirus restrictions.
Problem: Data Sync Delays
Solution:
- Reduce the syncing interval in HugoLog settings.
- Verify the network speed and stability.
Problem: Incomplete Logs
Solution:
- Ensure the logs selected for syncing are enabled in HugoLog.
- Check storage space on the IPC Terminal.
Success Stories
Case Study: Retail Chain
A retail company with 20 outlets implemented HugoLog across their IPC Terminals. This integration allowed real-time inventory tracking, reducing stockouts by 30% and boosting revenue by 15% within six months.
Customer Testimonial:
“Integrating HugoLog with our IPC Terminals was a game-changer. The setup was simple, and the benefits were immediate. Highly recommend this solution!”
FAQs
Q1: Can I integrate HugoLog with multiple IPC Terminals?
Yes, HugoLog supports multi-device integration. Follow the advanced scenarios for guidance.
Q2: What should I do if the connection keeps dropping?
Check the network stability and ensure both devices have static IPs to prevent conflicts.
Q3: Is this integration secure?
Absolutely. HugoLog uses encrypted channels for data transfer, ensuring robust security.